Cara Membuat Pola Anyaman Tikar Di CorelDRAW
Request dari salah satu member Komunitas Pengguna corelDRAW Indonesia, tentang membuat pola anyaman tikar, yang akan kita buat hasil akhirnya seperti gambar dibawah ini, untuk menggambar tikar seperti itu kita cukup membuat pola sebagian saja kemudian digandakan, jadi tidak perlu langkah yang rumit banget;
Langkahnya sebagai berikut;
1. Buat kotak persegi panjang, kemudian tekan Ctrl+D untuk menduplikat;
2. Drag kesamping beberapa centimeter, dikira-kira saja;
3. Pilih perintah Blend tool di toolbox, arahkan mouse di salah satu objek kotak dan drag ke objek kotak satunya, dan pada Property Bar isi angka 3 pada Blend Object, kita bisa mengatur celah anyaman dengan menggeser salah satu objek kotak, kemudian seleksi semua objek dan Tekan Ctrl+G untuk group semua objek kotak;
4. Selanjutnya tekan Ctrl+K di keyboard untuk Break Apart yaitu mengubah efek blending menjadi beberapa objek, selanjutnya tekan Ctrl+D untuk menduplikat group atau gabungan objek kotak tersebut;
5. Langkah selanjutnya pilih perintah Virtual Segment Delete tool, arahkan dan klik pada garis perpotongan yang tidak terpakai, seperti dibawah ini;
6. Sampai membentuk anyaman seperti ini;
7. Kemudian, pilih perintah Smart Fill tool di Toolbox, arahkan pada bagian-bagian garis yang tertutup dan klik untuk menciptakan objek baru, gan ti warna pada bagian yang membujur;
8. sampai hasilnya akan seperti gambar dibawah ini;
9. Buat objek kotak dan beri warna gelap, dan tekan Shift+PgDwn di keyboard dengan tujuan untuk memindahkan objek kotak di urutan paling bawah;
10. Sehingga tercipta sisi gelap pada bagian bawah objek anyaman dan tekan Ctrl+G untuk menggabungkan atau group semua objek;
11. Tekan Alt+Z di keyboard untuk mengaktifkan Snap To Object dan beri garis bantu pada objek kotak paling pinggir, seperti ini;
12. Buat objek Polygon segi empat persis ditengahnya;
13. Seleksi objek Poligon dan gabungan objek kotak, dan klik tombol Intersect di Keyboard;
14. Geser keluar objek hasil Intersect atau perpotongan, kemudian pada Property Bar > Angle of rotation isi dengan angka 45 derajat dan tekan enter di Keyboard;
15. Sehingga objek akan berputar 45 derajat, seperti gambar dibawah ini;
16. Langkah terakhir gandakan dengan perintah Transformations, letaknya pada Menu Window > Dockers > Transformations > Position, selanjutnya gandakan sesuai kebutuhan;
17. Misalnya, kesamping di copy 3 kali, kebawah juga di copy 3 kali, sehingga hasil akhir seperti gambar dibawah ini;
Demikian semoga mudah untuk dipahami... salam vector;
Download Vector .cdr Anyaman


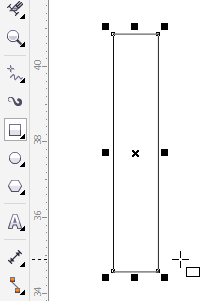
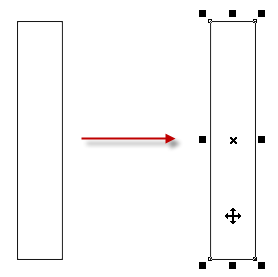
























0 comments:
Post a Comment