Efek Extrude Bertumpuk Dengan CorelDRAW
Request saudara Avied Culund's di komunitas Pengguna CorelDRAW;
Gambarnya seperti ini;
Langkahnya sebagai berikut:
1. Sebagai background buat objek kotak dengan dengan Rectangle tool di Toolbox, dan beri gradasi menggunakan Interactive fill tool;
2. Konversi kebentuk bitmap, caranya pada Menu Bar > Bitmaps > klik Convert to Bitmap, kemudian pada sub menu yang sama pilih Noise > Add Noise... atur seperti dibawah ini;
3. Buat objek garis yang dimaksud menggunakan Bezier tool di Toolbox, cara kerjanya lihatdisini!!...
4. Kemudian seleksi semua objek garis yang kita buat, dan klik tombol Combine di Property Bar;
5. Perbesar ketebalan garis dengan mengubahnya pada Outline Width di Property Bar;
6. Selanjutnya pada menu Arrange > pilih Convert Outline to Object atau bisa dengan tekan Ctrl+Shift+Q di keyboard, kemudian sembunyikan warna isi objek dengan klik tanda silang (X) pada Color Palette;
7. Edit kurva yang dianggap perlu menggunakan Shape tool di Toolbox;
8. Setelah selesai mengedit, beri warna objek dengan warna yang dimaksud dan duplikat dengan tekan Ctrl+D untuk menggandakan objek tersebut;
9. Seleksi Objek dan buar efek Contour, cara memanggil perintah Contour, Pada Menu Bar > Effects > Contour atau cukup tekan Ctrl+F9 di keyboard, selanjutnya Break Apart dengan tekan Ctrl+K di keyboard, dan tekan Ctrl+L untuk menggabung menjadi satu;
10. Seleksi objek kombinasi tersebut, pada Toolbox pilih menu Extrude, arahkan mouse pada objek dan drag kesamping sedikit, dan tekan Ctrl+K untuk memisah efek Extrude, kemudian objek hasil extrude tersebut gabung jadi satu dengan cara di Weld atau Combine;
11. Duplicate (Ctrl+D) objek tersebut dan geser kesamping untuk bayangannya, kemudian pilih perintah Transparency tool arahkan pada objek dan pada Property Bar setting seperti dibawah ini yaitu Uniform - Normal - 50;
12. Selanjutnya lakukan Extrude dan Weld seperti pada langkah nomor 10 pada objek satunya (objek yang dibawahnya)
13. Duplicate objek tersebut, ubah warna dan geser kesamping/bawah sebagai bayangan, langkah awal sudah selesai;
14. Sekarang kita membuat pattern seperti gambar yang dimaksud, buat garis memanjang horizontal, kemudian pada Toolbox pilih perintah Distort, dan pada Property Bar atur seperti dibawah ini, dan hasilnya akan bergerigi;
15. Duplicate kebawah seperti gambar dibawah ini, dan seleksi semua objek bergerigi tersebut dan tekan Ctrl+G di keyboard untuk nge-Group, selanjutnya posisikan di atas objek yang pertama kali kita buat;
16. Dan pada Menu Bar > Effects > PowerClip > Place Inside Frame...
17. Arahkan panah ke objek yang dimaksud dan klik, sehingga, gambar pattern tersebut menyatu dengan objek yang pertama tersebut;
18. Hasilnya seperti ini;
19. Ini....
20. Ini kalau dilihat keseluruhan;
Demikian... semoga bermanfaat, untuk file gambar diatas bisa download sebagai bahan untuk coba-coba...










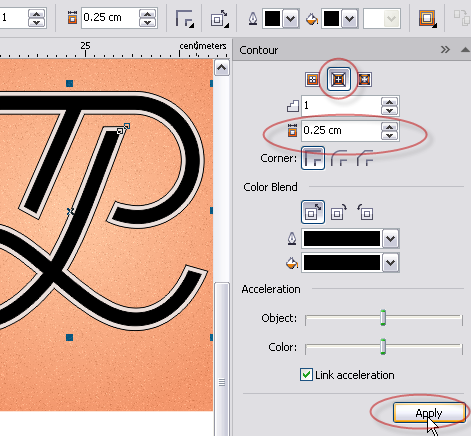





















0 comments:
Post a Comment